MongoDB GUI
Існує багато графічних інструментів управління MongoDB. Ці інструменти підвищують продуктивність наших завдань розробки та адміністрування MongoDB. Вони зручні і найчастіше надають внутрішню консоль для роботи з БД або його аналог. Розглянемо два популярні графічні інструмента MongoDB і розберемося як у них підключитися до хмарної бази даних. Цих двох інструментів цілком вистачить для всіх потреб під час проходження курсу.
MongoDB Compass
Графічний інтерфейс для MongoDB від самої компанії. Має непогану візуалізацію даних та має повну функціональність CRUD. Доступний для платформ на Linux, Mac чи Windows.
Підключення до бази даних здійснюється за допомогою рядка SRV
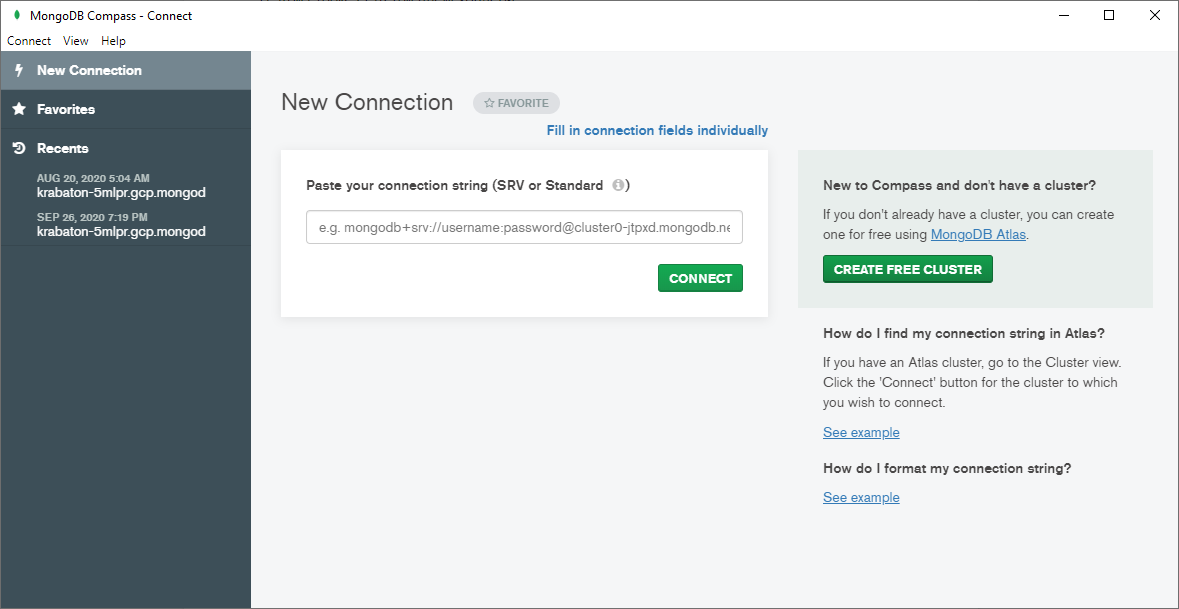
Необхідно вставити рядок із вже підставленими плейсхолдерами до блоку підключення Compass та натиснути кнопку connect
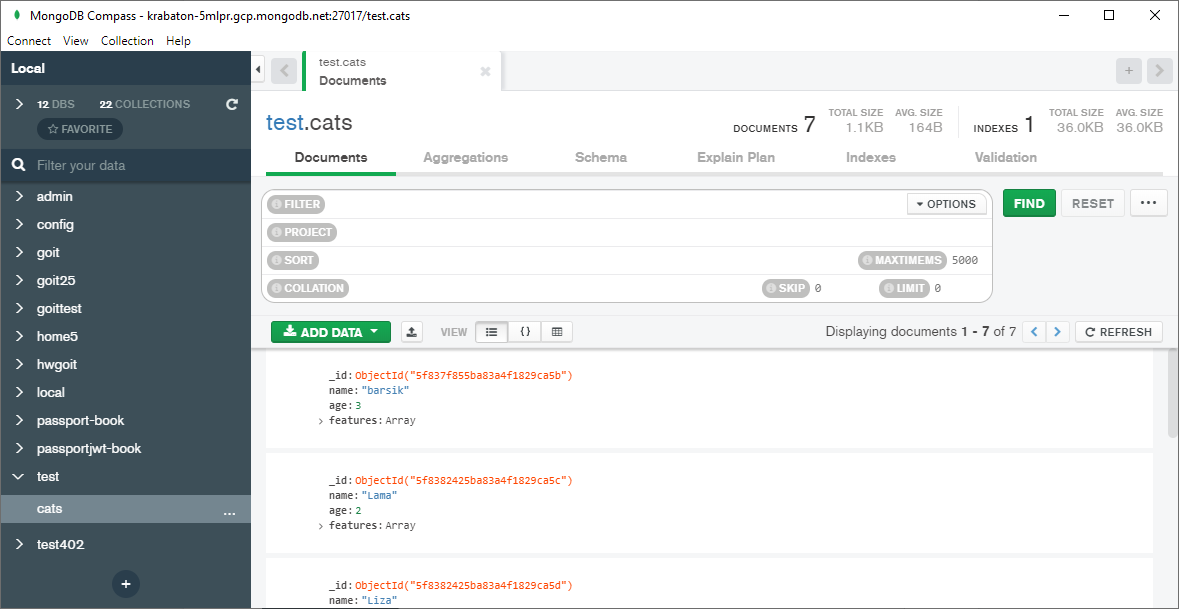
Ліворуч буде меню з нашими базами та колекціями. При виборі колекції ми потрапляємо до панелі управління колекції. Замість консолі Compass надає панель для пошуку та фільтрації за нашими документами. І повну функціональність за CRUD операціям над документами без необхідності використання мови запитів. Compass досить простий і дуже добре підходить для новачка.
Robo 3T
Популярний безкоштовний графічний інтерфейс для MongoDB ентузіастів. Цей легкий інструмент з відкритим вихідним кодом має кросплатформну підтримку, а також вбудовує оболонку mongo у свій інтерфейс для забезпечення взаємодії як на основі оболонки, так і на основі графічного інтерфейсу. Він розроблений 3T Software, командою, що стоїть за Studio 3T, IDE для MongoDB, яка повністю платна на відміну від цієї версії.
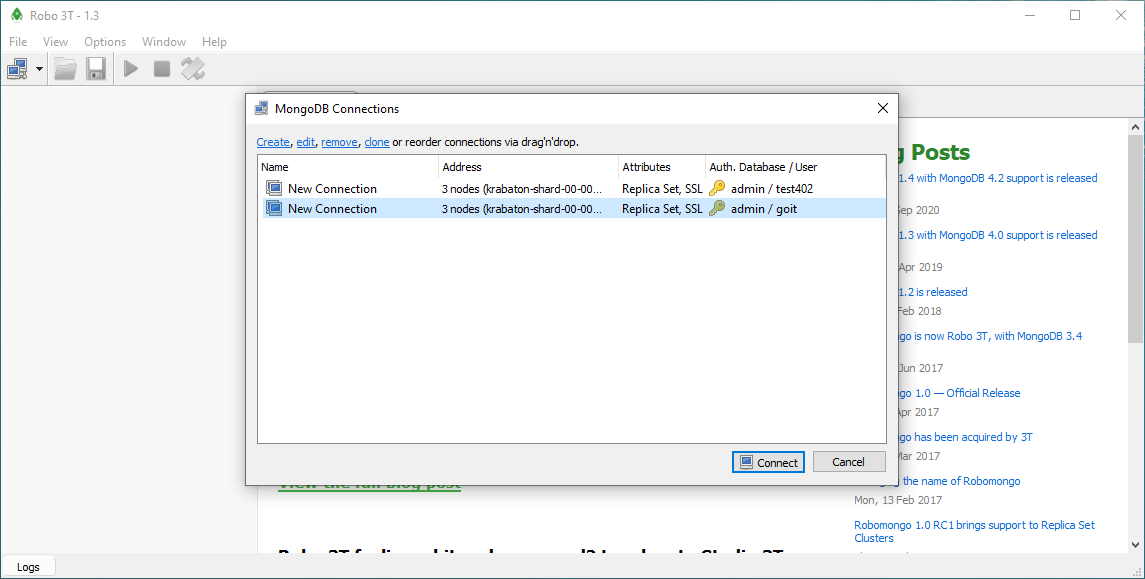
При старті з'явиться вікно, що пропонує підключиться до бази даних. Тут є невеликий нюанс. Натисніть Create
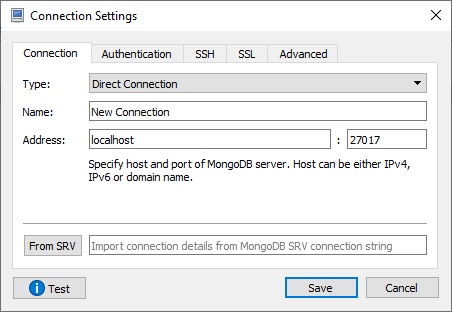
Ми побачимо вікно, що пропонує нам ввести credentials для приєднання. Не поспішайте вводити ім'я користувача, його пароль та іншу інформацію. Robo 3T вміє це робити сам з рядка підключення, яку нам надає MongoDB Atlas. Вставте рядок у нижнє поле введення і натисніть From SRV і Robo 3T сам підставить всюди потрібну інформацію. Дайте своєму підключенню ім'я, натисніть save, а після виконайте connect до хмарної бази даних
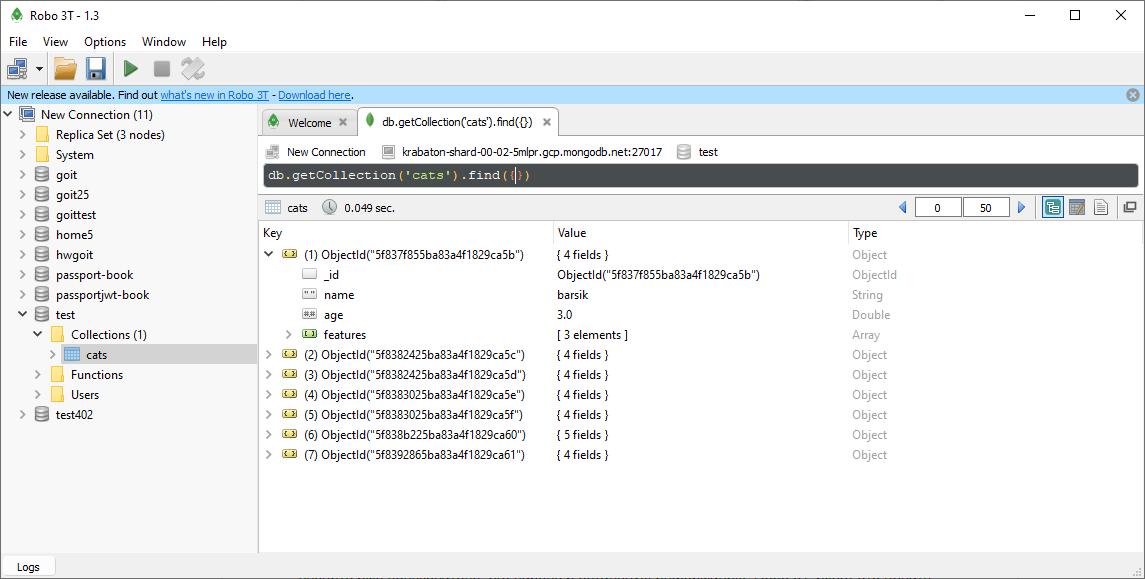
Інтерфейс схожий на попередню програму, але замість панелі вгорі ми бачимо консоль із запитами до бази даних. Наприклад виведення колекції було виконано командою
db.getCollection('cats').find({});
Виконання команд виконується клавішею F5 чи комбінацією клавіш Ctrl+Enter. У цьому підручнику ми будемо використовувати цей GUI і вже в наступному розділі в повній мірі ним скористаємося.